구글 블로그스팟 사용법 으로 블로그 상단에 로고를 넣고 바꾸는 방법을 알아보겠습니다. 블로그의 로고를 만들기 위해 디자이너에게 의뢰할 필요는 없습니다. 요즘은 디자인 프로그램이 익숙치 않은 분들을 위해서 웹에서 원하는대로 디자인을 할 수 있는 사이트가 많이 있거든요. 그 무료 플랫폼으로 망고보드와 미리캔버스를 추천합니다.
미리캔버스 로고 만들기
미리캔버스에서 무료로 로고 만드는 방법은 아래 글에서 확인해보시고 후다닥 만들어보세요.
이 글에서는 만들어진 로고를 블로그 스팟에 적용하는 법을 알려드릴게요. 우선 만들어 놓으신 로고가 있어야 블로그에 넣을 수 있습니다.
저는 이 예시에서 사용할 로고를 미리캔버스에서 만들어봤습니다. 무료로 1분도 안 걸려서 만들고 png 파일로 바로 받았습니다.
미리캔버스 에서 로고 무료로 만드는 법에 대한 내용은 아래 글에서 자세히 확인해보실 수 있습니다.
위의 방법대로 로고를 만드신 후에 아래 글대로 해보시면 금방 구글 블로그에 로고를 넣으실 수 있습니다.
구글 블로그 로고 사용법
구글 블로그 스팟에 들어오신 뒤 왼쪽에 [레이아웃]을 눌러주세요.
레이아웃의 [헤더 로고 header logo] 부분에서 블로그 로고를 넣거나 바꾸실 수 있습니다.
헤더로고의 오른쪽 연필 아이콘을 눌러주세요.
블로그 스팟 로고 넣기
블로그스팟 테마 에 따라서 이미지 로고가 이미 있을 수도 있고, 이미지가 없을 수도 있습니다.아래 상태는 이미지 로고가 없는 상태입니다. 이미 이미지가 있다해도 똑같은 순서로 로고를 바꿀 수 있습니다.
1) (이미지가 있건 없건 무시하시고) '컴퓨터에서 이미지 없로드'를 선택해주세요.
2) [파일선택]버튼을 눌러주세요.
파일선택 버튼을 누르시면 아래와 같이 컴퓨터의 다운로드 폴더가 열립니다.
로고로 넣으실 이미지를 선택하고 [열기]버튼을 눌러주세요.
구글 블로그 로고 이미지 위치 (중요!)
여기서 설정하는 게 아주 중요한데요, 이거 안하고 저장 누르시면 바꾼 로고 적용이 안된 것으로 보입니다.
제목 및 설명 뒤에 이미지 표시로 보통 선택되어있는데 이 상태로 저장하시면 이미지가 블로그 제목 뒤에 표시되는 걸로 나오거든요. 그러면 아무것도 안 보일 수가 있습니다.
이미지 위치를 '제목 및 설명 대신 이미지 표시'로 꼭 바꾸고 [저장]을 눌러주세요.
레이아웃 최종 저장
팝업에서도 저장을 누르고 [레이아웃] 화면의 오른쪽 하단에 있는 저장 아이콘도 한 번 더 눌러주세요.
이 저장까지 하셔야 구글 블로그 로고가 제대로 보이게 됩니다.
구글 블로그 로고 확인
로고를 적용한 구글 블로그 모습입니다.
지금 이 '글로 먹고사는 꿈'블로그에 적용해 봤는데 낚시 주제인 블로그에 적용하면 참 잘 어울릴 것 같습니다.
블로그스팟 테마
지금 이 블로그 테마는 로고 사이즈가 하나로 정해져있습니다. 더 많은 블로그스팟의 무료 테마를 둘러보시고 로고를 크게 하고 싶은 분은 다른 테마를 사용해보시기 바랍니다.


.jpg)
.jpg)
.jpg)
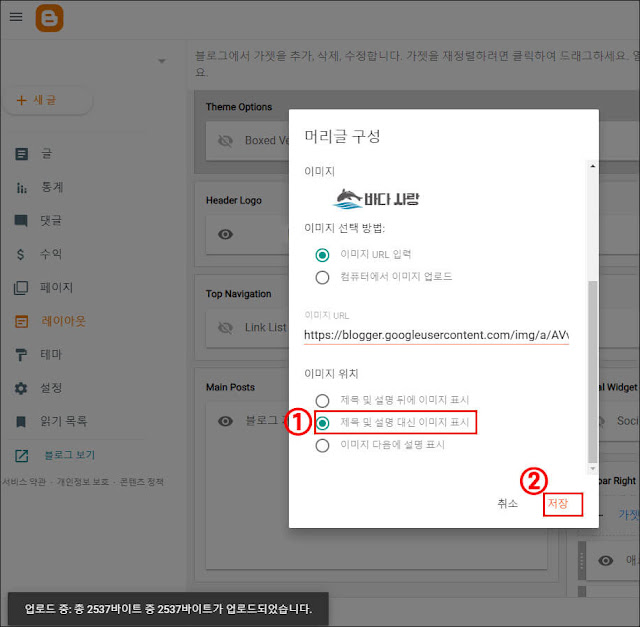.jpg)
.jpg)
.jpg)



0 댓글