워드프레스 새로운 서버로 이사하는 과정의 거의 마지막 단계입니다. 1단계에서 백업 받아놨던 기존 서버의 데이터를 새 서버에 그대로 이사시키는 과정입니다. 글이 몇 개 안되더라도 기존에 셋팅해 둔 테마, 플러그인 등을 다시 세팅하려면 은근히 귀찮아요. 글이 많으면 말할 것도 없이 백업 자료를 이렇게 한 번에 이사시키는게 중요합니다.
워드프레스 백업 자료 새 서버로 옮기기
워드프레스에 접속해주세요. 앞서 워드프레스 서버 이전 5단계까지 완료하셨으면 기존 서버의 워프 관리자 아이디, 비밀번호로는 로그인이 안됩니다. 새 서버에서 부여받은 아이디와 비밀번호로 로그인하셔야돼요.
벌처에서 자동설정된 워드프레스 관리자 이름과 비밀번호는 무지 복잡합니다. 앞선 글에서 관련 정보를 꼭 메모장에 따로 저장해두시라고 강조드렸습니다.
▶ 벌처 워드프레스 관리자 로그인 정보
위의 글에서 새로 부여받은 워드프레스 관리자 아이디와 비번이 있던 페이지를 찾아보실 수 있어요.
백업 플러그인 설치
[플러그인] - [Add new] 버튼을 눌러주세요.
플러그인 추가 창에서 백업 플러그인을 설치합니다.
[upload plugin] 버튼을 눌러주세요.
미리 다운로드 받아놓은
all in one WP migration 100gb 플러그인을 열어주세요.
이 플러그인은 무료이며 민경대 TV 유튜버 분 영상에 가면 다운받으실 수 있습니다. 저는 이 유튜버 분과 아무 관련이 없고 벌처 서버 이전하면서 이분거 보고 잘 마쳤습니다. 플러그인 무료로 배포하시니 이분 영상 더보기란에서 받아보세요.
아래 링크를 통해서 위의 백업 플러그인을 받아주세요.
플러그인을 다운 받고 압축 파일 통째로 열기 버튼을 누르셨으면 이제 워드프레스에 설치할 차례입니다. install now 버튼을 눌러주세요.
1~2분도 걸리지 않아서 바로 설치가 완료됩니다.
설치가 완료되면 [Active Plugin]버튼을 눌러서 플러그인을 활성화 상태로 만들어주세요.
백업 플러그인 설치가 완료되면 왼쪽 메뉴에 플러그인이 메뉴가 새로 생깁니다.
플러그인을 누르시고 import 버튼을 눌러주세요.
Import Site
import 버튼을 누르시면 위와 같은 화면이 나타납니다. 1,2 순서대로 import from 에서 [File]을 눌러주세요.
그러면 아래와 같이 다운로드 폴더가 열립니다.
여기서 서버 이전 글 시리즈 중 1단계에서 받아놨던 워드프레스 파일을 열어줍니다.
아직 백업을 안 받아두신 분은 아래 글에서 기존 서버 데이터 백업 받아두는 방법을 보고 백업을 받고 오세요.
백업 파일 불러오기
백업 파일을 열면 새로운 워드프레스에 불러오기를 시작합니다. 용량에 따라 시간은 다를거예요. 저는 225mb인데 3분 안 걸려서 다 불러온 것 같습니다.
용량이 적다면 조금 기다리시면 금방 완료됩니다.
새 워드프레스에 불러들이는 데이터들로 덮어씌운다는 메시지입니다.
새 워드프레스에는 아무것도 없으니까 [Proceed]버튼을 눌러서 진행합니다.
덮어쓰고 있습니다.
데이터를 성공적으로 가져왔다는 메시지가 뜹니다. 여기서 그냥 close 버튼을 누르지 마시고 메시지 속의 Permalinks Settings를 눌러줍니다.
기존서버의 구조를 그대로 가져오기 위해서 이 고유주소 설정이 필요합니다.
Permalinks Settings 를 누르시면 워드프레스 로그인을 새로 해야합니다.
이때는 기존 서버 아이디, 비번으로 로그인합니다. 저는 클라우드웨이즈에서 처음에 서버 개설을 했어요. 기존에 로그인하실 때 아이디, 비번을 저장해놓고 자동 로그인되게 해놓으셨다면 기존 아이디 앞의 몇 글자만 쳐도 비밀번호까지 자동완성이 됩니다.
만약 기존 서버의 워드프레스 관리자 아이디, 비번을 잊어버리셨다면 기존 서버에 가셔서 워드프레스 관리자 정보를 확인하시면 됩니다.
고유주소 설정
기존 서버의 워드프레스 관리자 아이디, 비번으로 로그인하시면 새 서버에 안착한 워드프레스 사이트 관리자창이 (기존과 똑같이) 만들어집니다.
고유주소 설정 전에는 계속 영문으로 되어있던게 한글로 모두 바뀌고(제가 기존 서버에서 워드프레스를 쓸 때 설정했던 것) 테마와 플러그인, 임시저장글까지 모두 그대로 들어왔습니다.
고유주소 설정 페이지 하단에 있는 [변경사항 저장]버튼을 두 번 눌러주세요.
그러면 아래와 같이 '고유주소 구조 업데이트 됨' 이라는 문구가 뜹니다.
이로써 새로운 서버에 완전히 이사를 다 시키셨어요.
플러그인은 적을수록 good
이제 소명을 다 한 all in one wp migration 플러그인을 삭제하겠습니다.
[플러그인] - [all in one wp migration] 비활성화 버튼 누르시고 [삭제]버튼 누르시면 됩니다.
워드프레스 플러그인을 많이 설치할수록 사이트가 느려지고, 검색자가 우리 사이트에 들어올때도 로딩이 느려집니다. 이렇게 제 할 일 다한 플러그인은 바로 바로 삭제해주는 습관을 가져보세요.
여기까지 하셨다면 새로운 서버(벌처)에 워드프레스 이사를 잘 마치신 겁니다. 다른 브라우저나 모바일 등에서 워드프레스 도메인 주소를 쳐서 들어가보세요. 잘 들어가진다면 모든게 완벽하게 이사가 된겁니다.
새 서버에 안착한 워드프레스 접속이 잘 된다면 이제 기존 서버를 해지해야죠. 이 작업을 하지 않으면 도메인은 하나인데 서버 2곳에서 호스팅 비용이 과금됩니다. 저는 클라우드웨이즈에서 벌처로 이사시킨 것이기에 기존 서버인 클라우드웨이즈 서버 삭제 및 해지, 탈퇴 과정을 알려드리겠습니다.















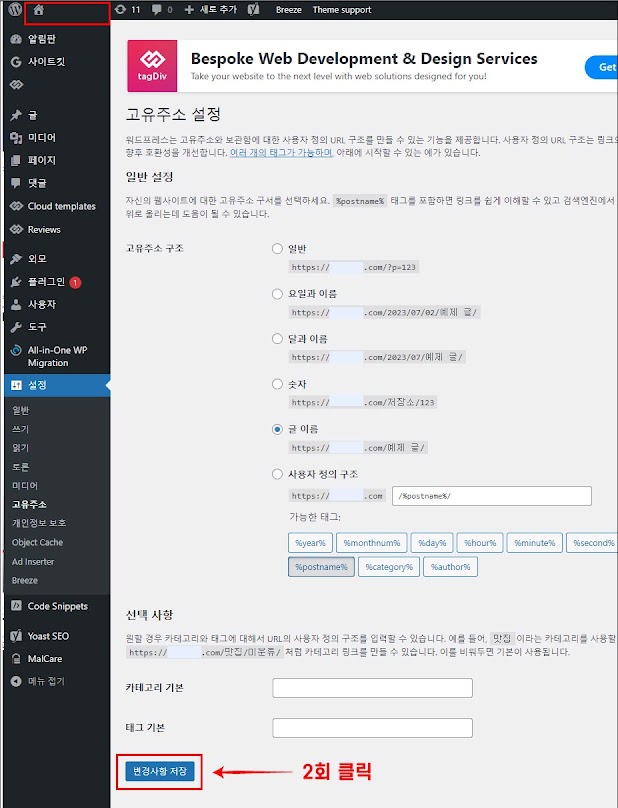





4 댓글
안녕하세요! 게시글보면서 클라우드웨이즈에서 벌쳐로 이동중인데, 궁금증이 있어서 문의드려요.
답글삭제혹시 처음에 워드프레스 관리자페이지에 로그인할때는 벌쳐 만들때 만든 새 id를 썼다가, 중간에 고유주소 설정하면서 기존 id로 로그인하잖아요~ 그 후론 벌쳐로 만든 id, pw로는 접속이 안되고 기존(클라우드웨이즈에서 만든거)으로만 로그인이 되는데,
관리자 아이디가 자동으로 기존 것으로 연동이 된 것일까요?
클라우드웨이즈 아이디를 삭제해도 클라우드웨이즈에서 만든 id, pw로 로그인하는게 맞는지 확인드리려 댓글남겨봅니다!
안녕하세요. 모바일로 답글 달고 싶었는데 바로 잘 안됐네요. 저도 말씀하신 상태로 로그인해서 사용중입니다. 벌쳐로 만든 id,pw로는 접속이 안되고 클웨에서 만들었던 기존 워드프레스 관리자 id,pw로 로그인하고 있습니다. 클웨 서버는 확실히 삭제해서 더 이상 클웨 서버로 로그인하지 않는건 확실합니다. 아무래도 고유주소설정 때 기존걸로 각종 정보를 업뎃하다보니 이전 관리자 id,pw를 계속 가져가는 것 같습니다. 혹시 새로운 사실 알게 되면 업데이트하겠습니다.
답글삭제서버 이전후 이미지들이 모두 엑박으로 보이는데 이럴 때는 어떻게 해야 하나요?
답글삭제안녕하세요. 요런 기술적인 문제는 벌처 고객센터에 문의해보시는게 좋을 것 같습니다. 원하시는 답변을 못 드려서 아쉽습니다..
삭제